You want to use Shared Mailbox in Office 365 as a Group or Personal Email Account. You have created a shared mailbox in https://admin.exchange.microsoft.com/#/mailboxes and want to integrate it with Outlook Integration extension as a regular mailbox.
If you have problems in step 5 or 6, you may find it helpful to check the setup options described here:https://forum.espocrm.com/forum/exte...7562#post87562.
- In https://portal.office.com/Adminportal/Home -> Users -> Active users click on the three dots next to the name of the user with the shared mailbox (in screenshot 1 - this is forum.espocrm User). In Manage product licenses -> Licenses and apps select a license and save changes.
- Go to your User's profile and in Mail tab -> Manage email apps check the items shown in screenshot 2.
- Click Reset password in the User profile. Enter a reliable password for the shared mailbox and save the changes (screenshot 3).
- To make sure that the login and password combination works go to https://outlook.office365.com/mail/ using the shared mailbox and the password we just created. To make sure that sending and receiving letters is working properly send and receive email to this shared mailbox.
- Open an anonymous browser tab, or a browser that is not used to work with EspoCRM (to eliminate cache problems) and create a Personal or Group Email Account for our shared mailbox. After entering the necessary data, click Connect.
Note that during connection to Microsoft (screenshot 4), your login is the shared mailbox, and the password is the password from your shared mailbox created in step 3. - After a successful connection, click the Test Connection button in the IMAP tab of our Personal or Group Email Account. We perform a test sending in the SMTP tab of our Personal or Group Email Account via the Send Test Email button.
If you have problems in step 5 or 6, you may find it helpful to check the setup options described here:https://forum.espocrm.com/forum/exte...7562#post87562.
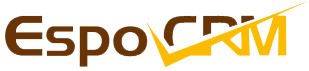

Comment