This guide is intended to help developers and administrators connect an EspoCRM instance to Microsoft Entra ID through the built-in OIDC authorization process.
Entra ID exposes OpenID Connect (OIDC) endpoints, which EspoCRM can natively use. The following links should be used during the implementation process:
Step 1
Reference: Link 1
Begin the process by navigating in EspoCRM to Administration -> Authentication. Make the following changes:

Step 2
Reference: Link 1
Create a new App Registration in Microsoft Entra Admin Center:

Set the configuration as follows:

Step 3
Reference: Link 1
Copy the Client ID (it is called Application (client) ID in Entra Admin Center). Paste it into EspoCRM in Administration -> Authentication -> OIDC -> Client ID:

Step 4
Reference: Link 1
Create a new secret for the application. Set the expiration to whichever value makes the most sense for you (I always choose 24 months and then set a reminder to renew the secret two weeks before the expiration date):

Entra ID exposes OpenID Connect (OIDC) endpoints, which EspoCRM can natively use. The following links should be used during the implementation process:
- EspoCRM OIDC Documentation
- Microsoft OpenID Connect Documentation
- Microsoft ID Token Claims Reference
- Forum post about the JWKS URI
Step 1
Reference: Link 1
Begin the process by navigating in EspoCRM to Administration -> Authentication. Make the following changes:
- Authorization Method: OIDC
- Enable 2-Factor Authentication: False (2FA must be handled by Entra ID. Espo's native 2FA will not work when OIDC is enabled).
- Any other relevant settings for your organization regarding general authentication settings
Step 2
Reference: Link 1
Create a new App Registration in Microsoft Entra Admin Center:
Set the configuration as follows:
- Give the application a name
- Set the account type (the first option is most likely what you want)
- Add a new Web redirect URI with the value from EspoCRM in Administration -> Authentication -> OIDC -> Authorization Redirect URI:
Step 3
Reference: Link 1
Copy the Client ID (it is called Application (client) ID in Entra Admin Center). Paste it into EspoCRM in Administration -> Authentication -> OIDC -> Client ID:
Step 4
Reference: Link 1
Create a new secret for the application. Set the expiration to whichever value makes the most sense for you (I always choose 24 months and then set a reminder to renew the secret two weeks before the expiration date):
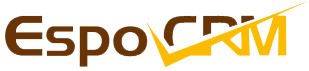
Comment